Windows PCにAndroid-x86をインストール
使わなくなった古い Windows PC に Android-x86 をインストールして Android PCとして再利用してみよう。
Android-x86とは #
Android-x86とは、「Android Open Source Project」によって開発されているAndroid OSを、x86(Intelプロセッサ)向けに移植したもの。
Android-x86 の インストール #
上記から Android-x86 をダウンロードする。
例として Android-x86 Release 8.1 を選択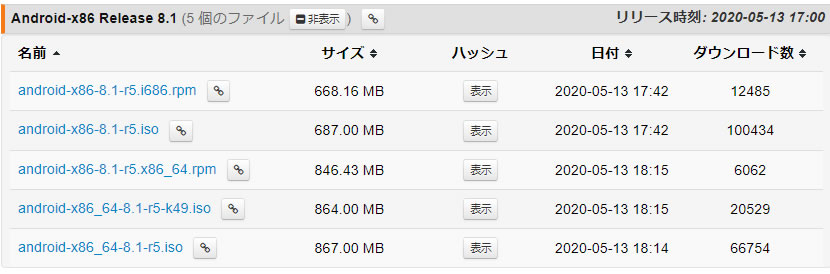
Windows 環境では ISO を使用し、Android x86 をインストールする PC のアーキテクチャに合わせて 32bit / 64bit をダウンロード。
USB 起動ドライブ の作成 #
ダウンロードした Android x86 の ISO イメージファイル 使用して起動USBを作成する。1GB 以上のフォーマットが可能なUSBメモリを用意する。
フリーソフト Rufus で作成する
Rufus のダウンロードと bootable USB の作成方法はこちらから
USB での起動 #
予めPCのBIOSを呼び出しBootメニューでUSBメモリから起動可能にしておく。
Android x86 の オートインストール #
Android x86 をインストールする PC のデータをすべて消去して Android デバイスにする場合はパーティションの作成からインストールまですべて自動で実行する「 AUTO 」機能が利用できる。
Android x86 の起動ディスクを読み込んだら「 Advanced options… 」を選択して Enter 。
「 Auto_Installation – Auto Install to supecified harddisk 」を選択。
インストールするドライブの選択画面が表示されたらインストールするドライブを選択します。
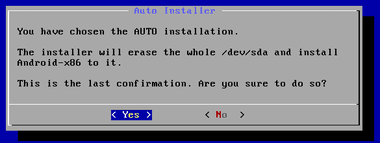
ハードディスクのデータを消去して Android x86 をインストールすることの確認が表示されるので「 Yes 」を選択。
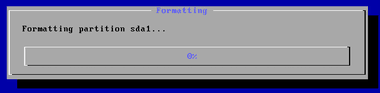
既存のパーティションが削除され、新たに Android x86 用のパーティション作成と Android x86 が自動インストールされる。

インストールが完了したら「 Reboot 」を選択して「 OK 」。
画面が黒くなったら USBメモリを抜いておきます。
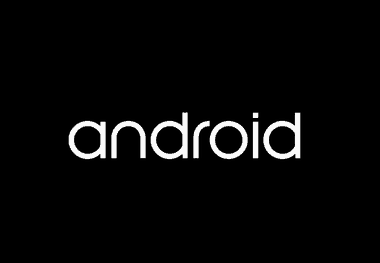
Android が起動したらインストール完了。
Android x86 のセットアップ #
Android x86 をインストール後は 通常の Android と同じく「 言語設定 」→「 Wi-Fi 設定 」→「 Google アカウントの設定 」を行ういます。
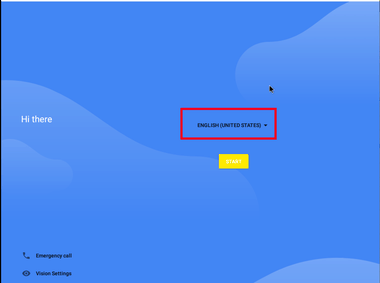
言語リストから「 日本語 」を選択して「 開始 」。
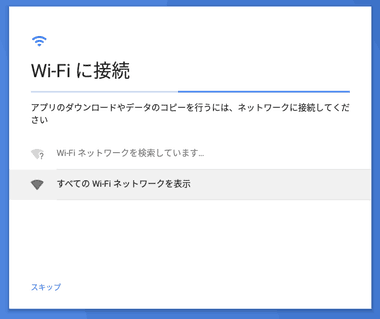
Wi-Fi に接続。
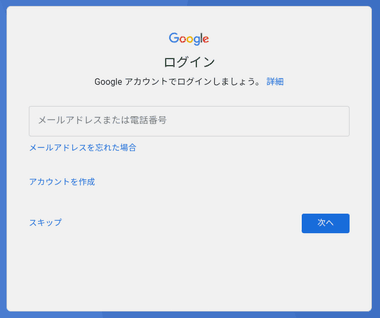
Google アカウントでログインします。
※101/102 にキー配列になっているため Google アカウントの入力時の 「@」 は「 Shift + 2 」になります。
ホームアプリは「 Launcher3 」と「 Taskbar 」が用意されています。
お好みを選択します。」
日本語入力をインストールしてから
「 設定 」の「 言語と入力 」にある「 物理キーボード 」で「 Android キーボード 」と「 Google 日本語入力 」を「 日本語 109A 」に設定しましょう。
Android PC 起動画面 #
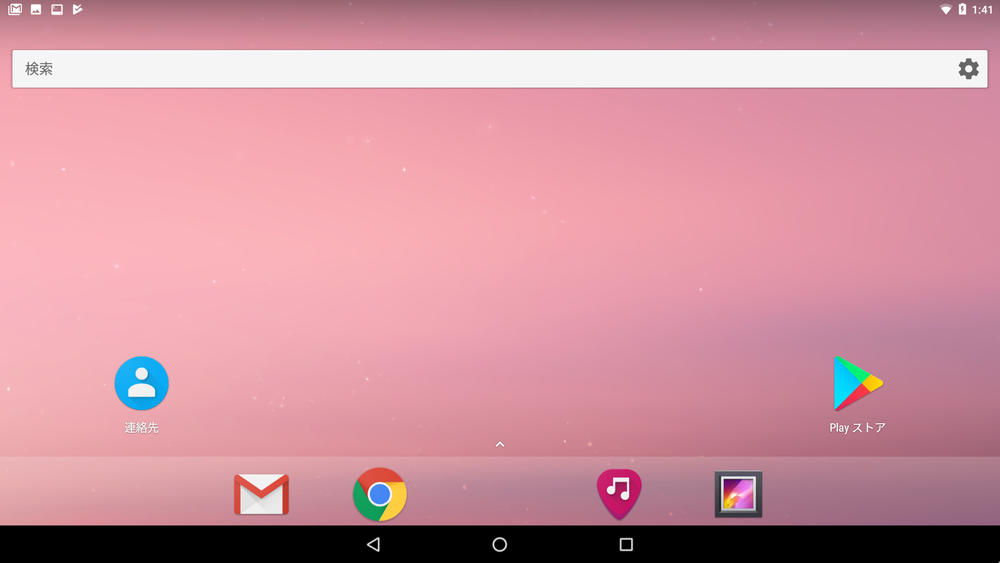
Windows とのデュアルブート #
Windows がインストールされているパーティションに Android x86 をインストールすることで デュアルブート が可能です。
Android x86 の起動ディスクを読み込んだら「 Instalation – Install Android x86 to hard disk 」を選択して「 Enter 」。
ドライブ内のパーティションが表示されるので Windows がインストールされているドライブを選択。

「 Do not re-format 」を選択して「 OK 」。
「 Do not re-format 」以外を選択すると フォーマットされて Windows が消失します。
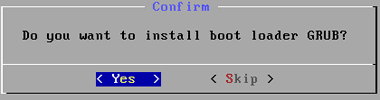
GRUB ( ブートローダー ) の インストールは「 Yes 」。
ブートローダーをインストールしないと PC 起動時に Widnows と Android の選択ができません。

インストーラーが Windows を検出して Windows のブートアイテム の作成を訊いてくるので「 Yes 」を選択。
 システムディレクトリを読み込み・書き込み可能にするかの選択。
システムディレクトリを読み込み・書き込み可能にするかの選択。
※通常の使用では不要なので「 No 」を選択して「 Enter 」。
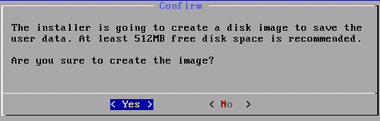
ユーザーデータを保存するイメージ領域を作成するので「 Yes 」。
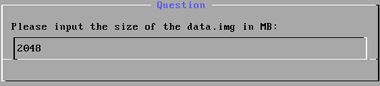
イメージ領域 の推奨サイズは バージョンによって異なっているので 任意のサイズを入力。
最低でも 2048 MB は確保しておく。
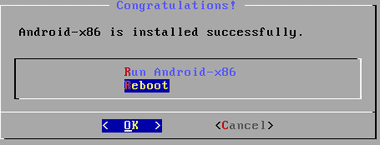
インストールが完了したら「 Reboot 」を選択して「 OK 」。
画面が黒くなったら USBメモリを抜いておく。
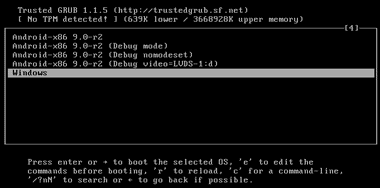
パソコンの起動時にブートローダーが表示され Android x86 と Windows の選択が可能になります。
ブートローダーは選択項目を移動させなければ5秒後に Android x86 を起動すします。
- カテゴリー
- サポート


