Windows10 ブート可能なUSBメモリの作成
通常、Windowsが正常に起動しなくなった場合にはスタートアップ修復が実行されWindows回復環境から様々なシステムの修復を行う事ができますが、スタートアップ修復やシステムの復元に失敗してしまいそもそもWindows 10が起動できない、という現象も起こります。
システムに問題が発生した場合に備えて、システムが良好な状態になっているときにWindows 10の回復ドライブをUSBに作成すしておきます。
USB回復ドライブを作成する方法 #
1. USBメモリをコンピュータに接続します。
USBメモリ上のすべてのデータが削除されます。
回復ドライブ作成にあたり、32GB以上のUSBメモリが必要となります。
2. 検索ボックスに「回復ドライブ」と入力し、「回復ドライブの作成」を選択します。

3. オプション 「システムファイルを回復ドライブにバックアップします」をチェックし、「次へ」をクリックします。
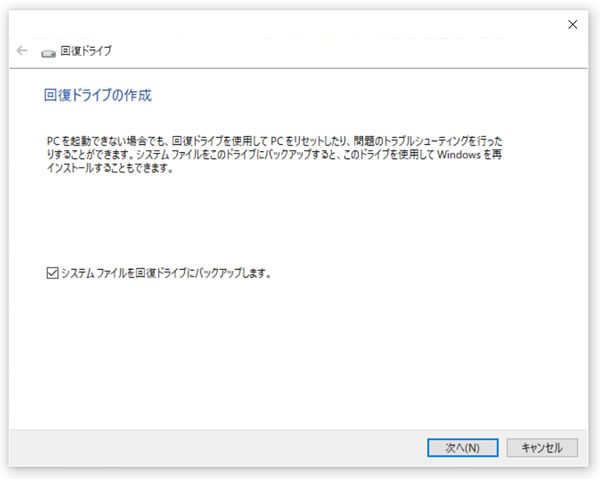
4. USBメモリを選択し「次へ」をクリックします。
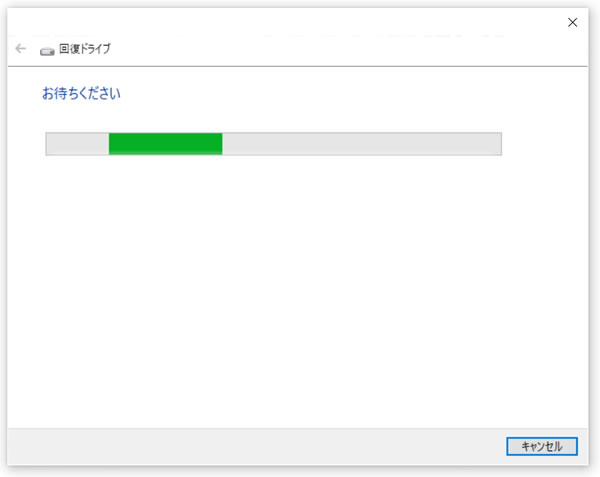
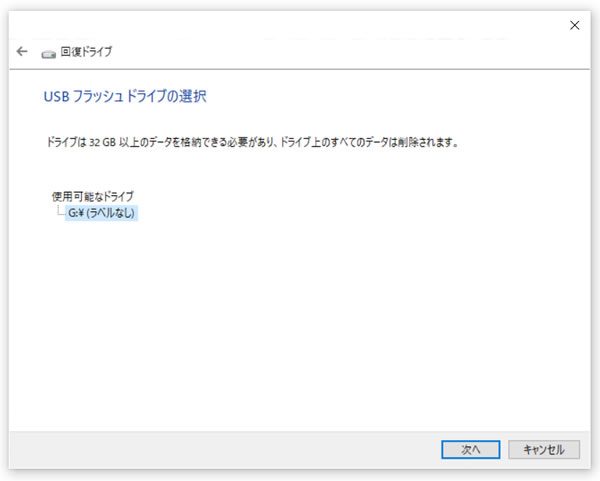
5. 回復ドライブの作成「作成」をクリックして開始します。

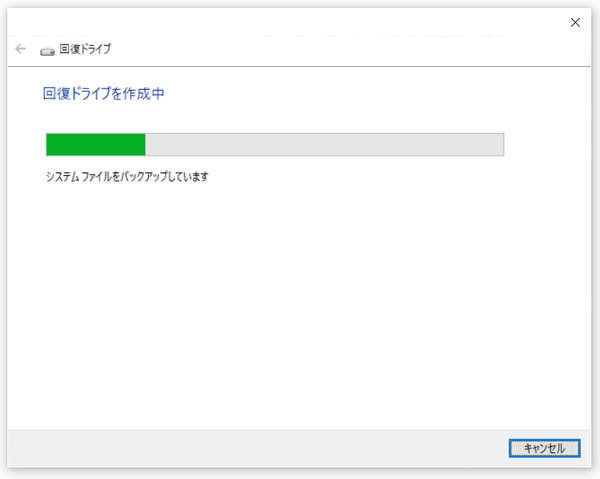
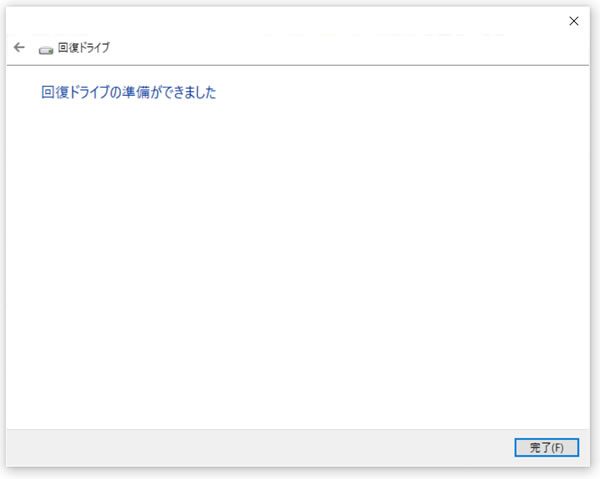
6.「完了」で回復ドライブの作成終了
USB回復ドライブでWindows 10を回復 #
BIOSにてUSBから優先にコンピュータを起動できるように設定します。
Windows10 は起動が速いので。電源投入時「F8」にて起動ドライブの選択はできません。
1.キーボードレイアウトの選択より、「Microsoft IME」を選択します
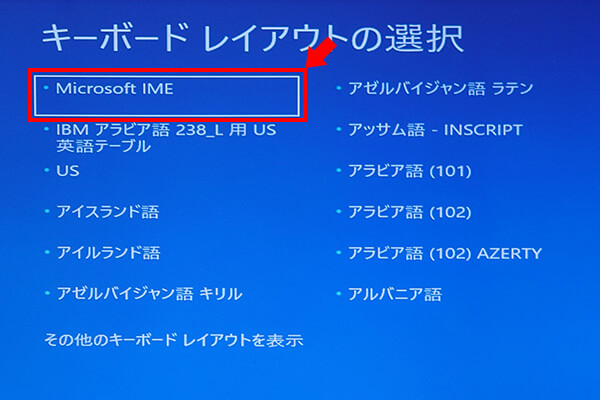
2.オプションの選択より「ドライブから回復する」をクリックします。
(Windows 10 を再インストールする場合)
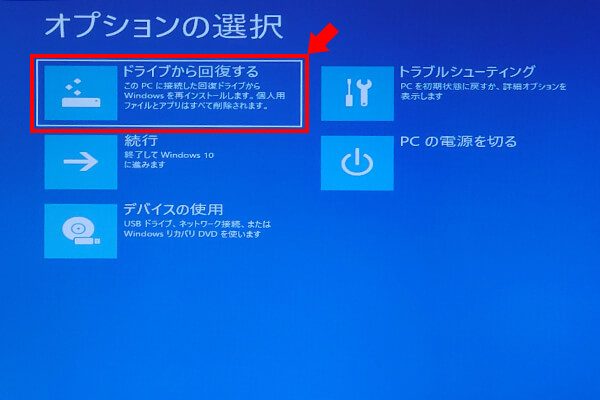
3.「回復」をクリックしてWindows 10を再インストールします。
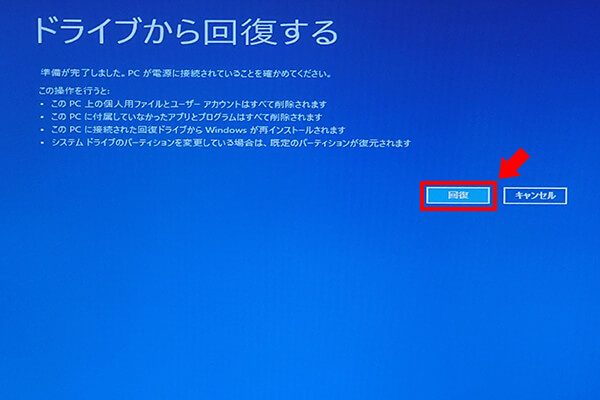
Windows 10 インストール画面
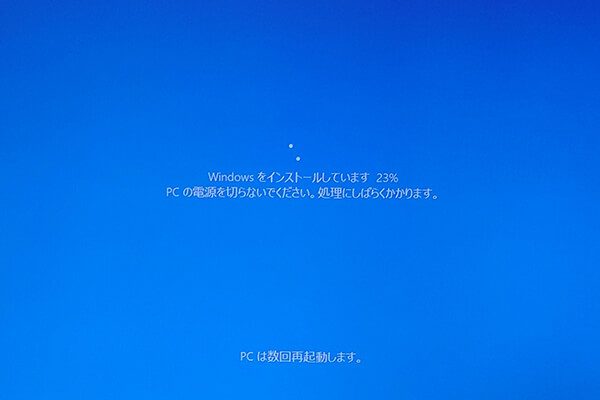
4.Windows 10のセットアップ画面が表示されたら、回復は終了です
USB回復ドライブでトラブル復旧 #
1.キーボードレイアウトの選択より、「Microsoft IME」を選択します
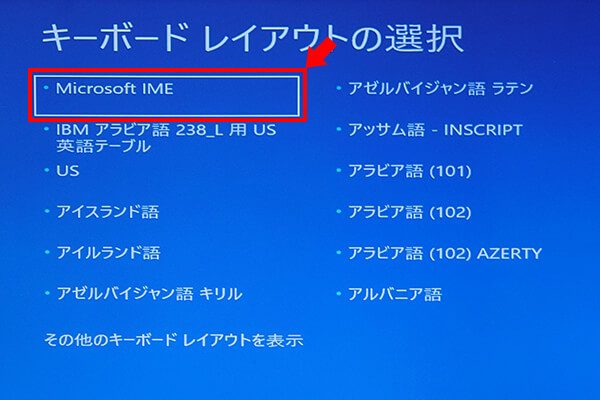
2.「オプションの選択」画面が表示されたら「トラブルシューティング」をクリックします
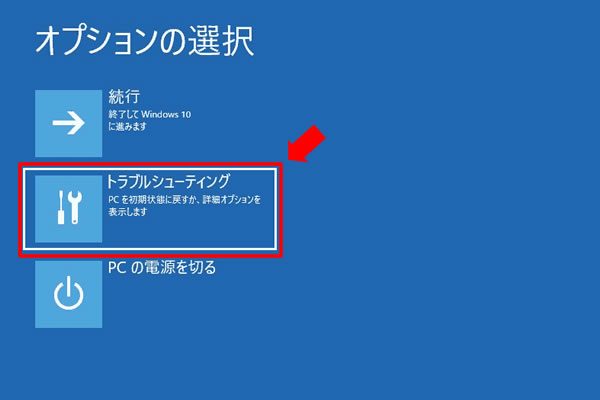
3.トラブルシューティング画面から「詳細オプション」をクリックします。
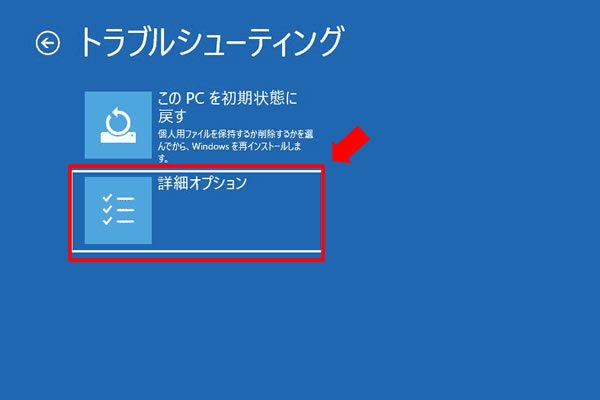
4.詳細オプション画面から「スタートアップ修復」をクリックします。
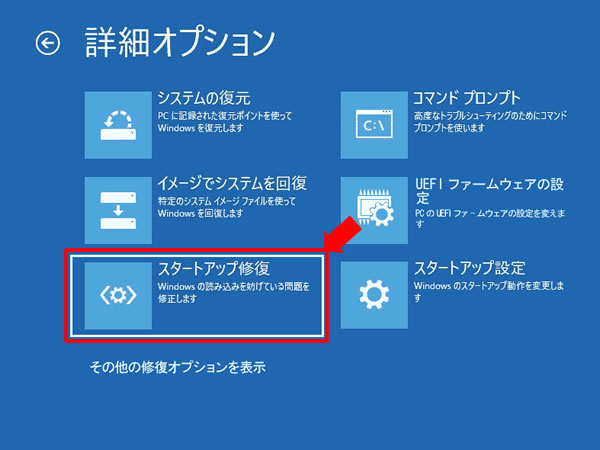
5.「 Windows 10 」をクリックします。この次で修復の処理が始まります。自動的に処理が進み、終わるのを待ちます。
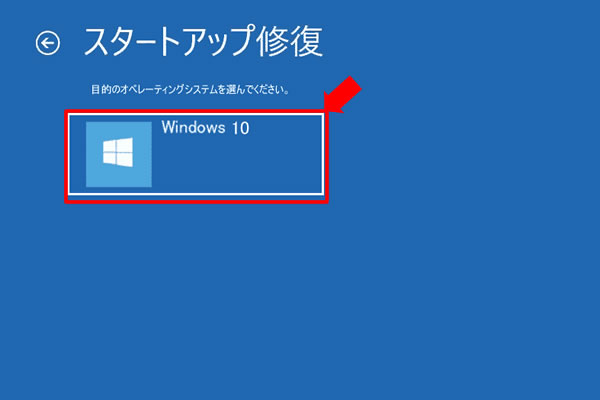
スタートアップ修復が完了し「シャットダウン」、「再起動」といった画面が表示されたらクリックし、無事起動することをご確認ください。
スタートアップ修復でPCを修復できませんでした #
スタートアップ修復でPCを修復できなかった場合は下記画面になります。
1.「シャットダウン」をクリックします。
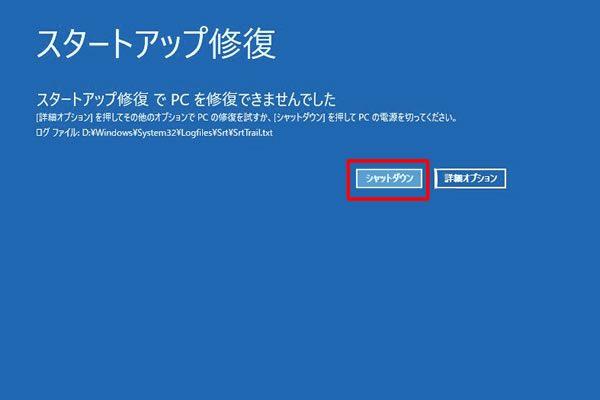
2.詳細オプショ」画面で「システムの復元」をクリックします。
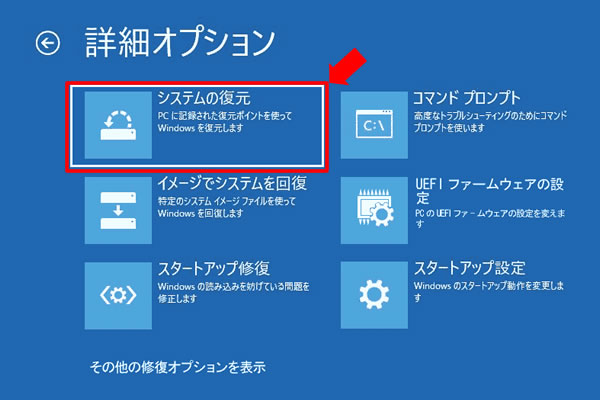
3.システムの復元で「 Windows 10 」をクリックします。
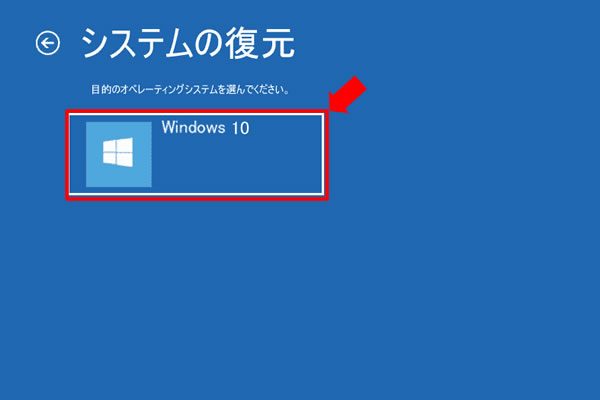
4.システムファイルの設定と復元で「次へ」をクリックします。
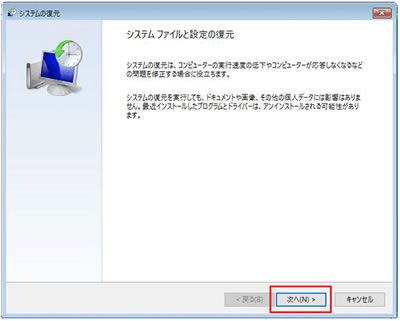
5.復元ポイントを選択して「次へ」をクリックします。
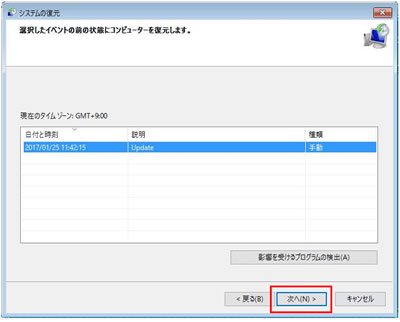
6.復元ポイントを確認して「完了」をクリックします。
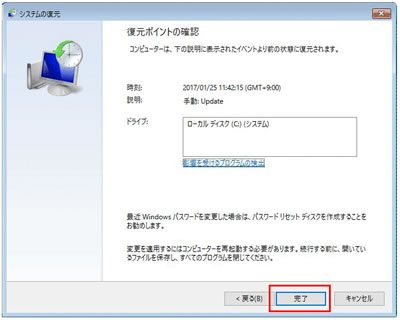
6.「はい」をクリックすると、システムの復元の処理が始まります。
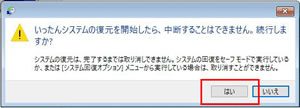
7.システムの復元が正常に完了したら「再起動」をクリックし、Windows が起動することをご確認ください。
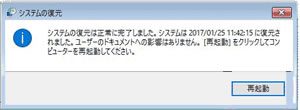
- カテゴリー
- サポート、トラブルシューティング


