【Windows10】復元ポイントの確認と無い時に自動作成する設定方法
Windows10で作成済みの復元ポイントの確認方法と、復元ポイントが定期的に自動で作成されるようにするための設定手順
作成済みの復元ポイントを確認する
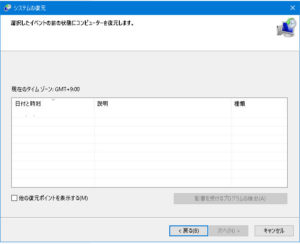 復元ポイントの確認手順
復元ポイントの確認手順
- タスクバーにある「スタート」ボタンを右クリックし、メニューから「システム」を選択します。
- 「関連設定」の項目にある「システム情報」をクリックします。
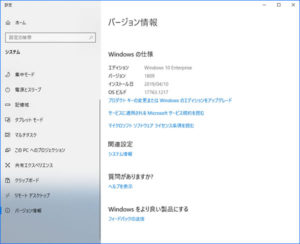
- 別のウィンドウが開き、パソコンのシステム情報が表示されます。左のリストにある「システムの保護」をクリックします。
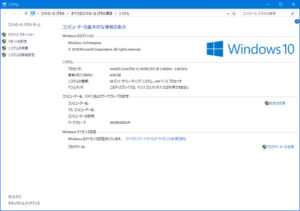
- 「システムのプロパティ」ウィンドウが開きます。「システムの復元」ボタンをクリックします。
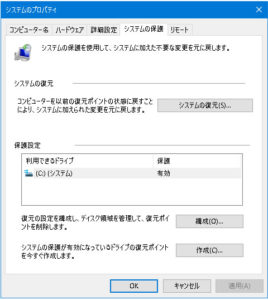
- 「システムの復元」ウィンドウが開きます。もし復元ポイントが作成されていない場合は「復元ポイントが作成されていません」と画面に表示されます。
- 復元ポイントが作成されている場合は「別の復元ポイントを選択する」のチェックボックスを選択し、「次へ」をクリックします。

- これまでに作成済み復元ポイントのリストが表示されます。
リストから復元ポイントを選択し、画面の指示に従って操作を続けると実際に復元操作を行うことができます。
「システムの復元」ボタンが押せない場合はシステムの保護機能が無効になっています。下の「復元ポイントの自動作成設定」の手順で操作を行い、システムの保護機能を有効化してからもう1度試してみてください。
復元ポイントの自動作成設定
症状や原因にもよりますがこれだけであっさりトラブルが解決することもあるので、万が一の場合に備えて復元ポイントが自動で作成されるよう設定を行っておくのがおすすめです。
復元ポイントを自動作成するには、Windowsのシステムの保護機能を有効にする必要があります。
システムの保護機能を有効にする手順 #
- 「スタート」ボタンを右クリックし、「システム」を選択します。
- 画面の下の方にある「システム情報」をクリックします。
- 左のリストにある「システムの保護」をクリックします。
- 「システムのプロパティ」ウィンドウが開きます。「保護設定」のリストから「Windows (C:)(システム)」の項目をクリックで選択し、リストの下にある「構成」ボタンをクリックします。もしそのような項目がない場合は「C:」の表記のある項目、または「システム」の表記のある項目を選択します。
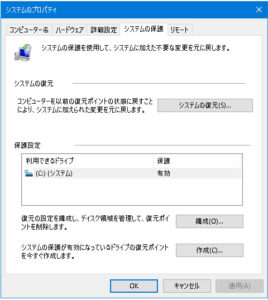
- 「システム保護対象」ウィンドウが開きます。「システムの保護を有効にする」にチェックを入れて「OK」ボタンをクリックします。

これで復元ポイントが自動作成されるようになります。この時点ではまだ復元ポイントは作成されていないため、必要であれば「システムのプロパティ」ウィンドウにある「作成」ボタンをクリックし、手動で復元ポイントを作成してください。


