Outlookメールが届かない時の対処方法

マイクロソフトのWebメールで、「送られたはずのメールが届かない」あるいは「今まで届いていた人のメールが受信できなくなった」というトラブルが頻繁に発生しています。
そこでメールが届かない時の簡単な対処方法を記載します。
受信トレイの「その他」タブを確認する #
受信トレイには「優先」「その他」の2つのタブがあり、送られてきたメールが「その他」タブに振り分けられている場合があります。受信トレイの「その他」タブを確認しましょう。
その他タブを確認する方法
メニューの> [ォルダー] → [受信トレイ] をクリックし、 [その他] タブをクリックします。

迷惑メールフォルダーを確認する #
迷惑メールに振り分けられている場合があります。迷惑メールフォルダーを確認する。
メニューの> [フォルダー] → [迷惑メール] をクリックし、送られたメールがないか確認します。
注 ! 迷惑メール内のアイテムは10日後に削除されます
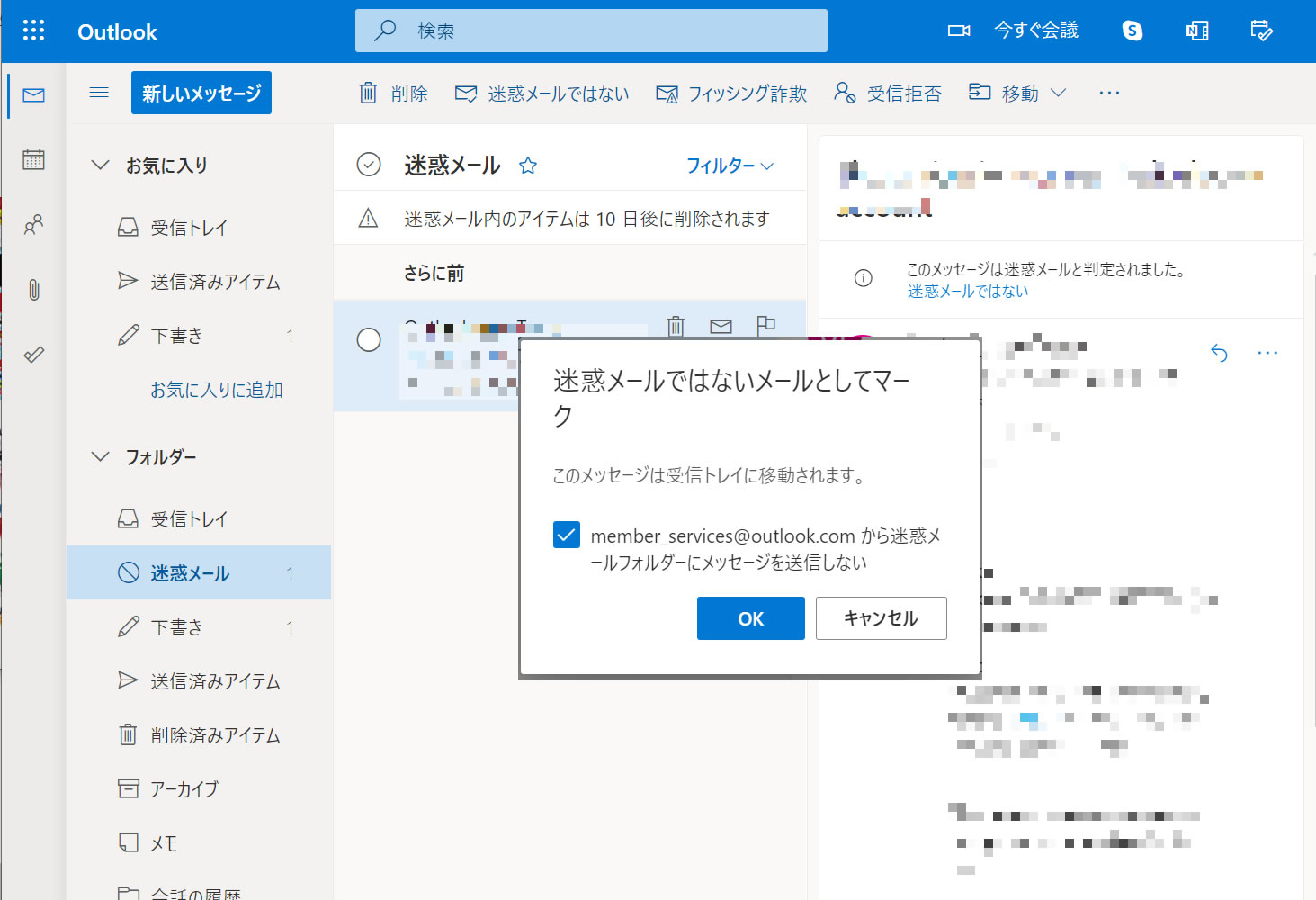
<必要なメールが迷惑フォルダーにあった場合>
メールを開いて「迷惑メールではない」をクリックし、「迷惑メールではないメールとしてマーク」で「OK」をクリックすると、受信トレイに移動します
迷惑メールフォルダーを空にする #
受信トレイの容量がいっぱいで受信できない場合、迷惑メールのフォルダーを空にしましょう。
メニューの> [フォルダー] をクリックし、 [迷惑メール] を右クリックして [フォルダーを空にする] をクリックします。
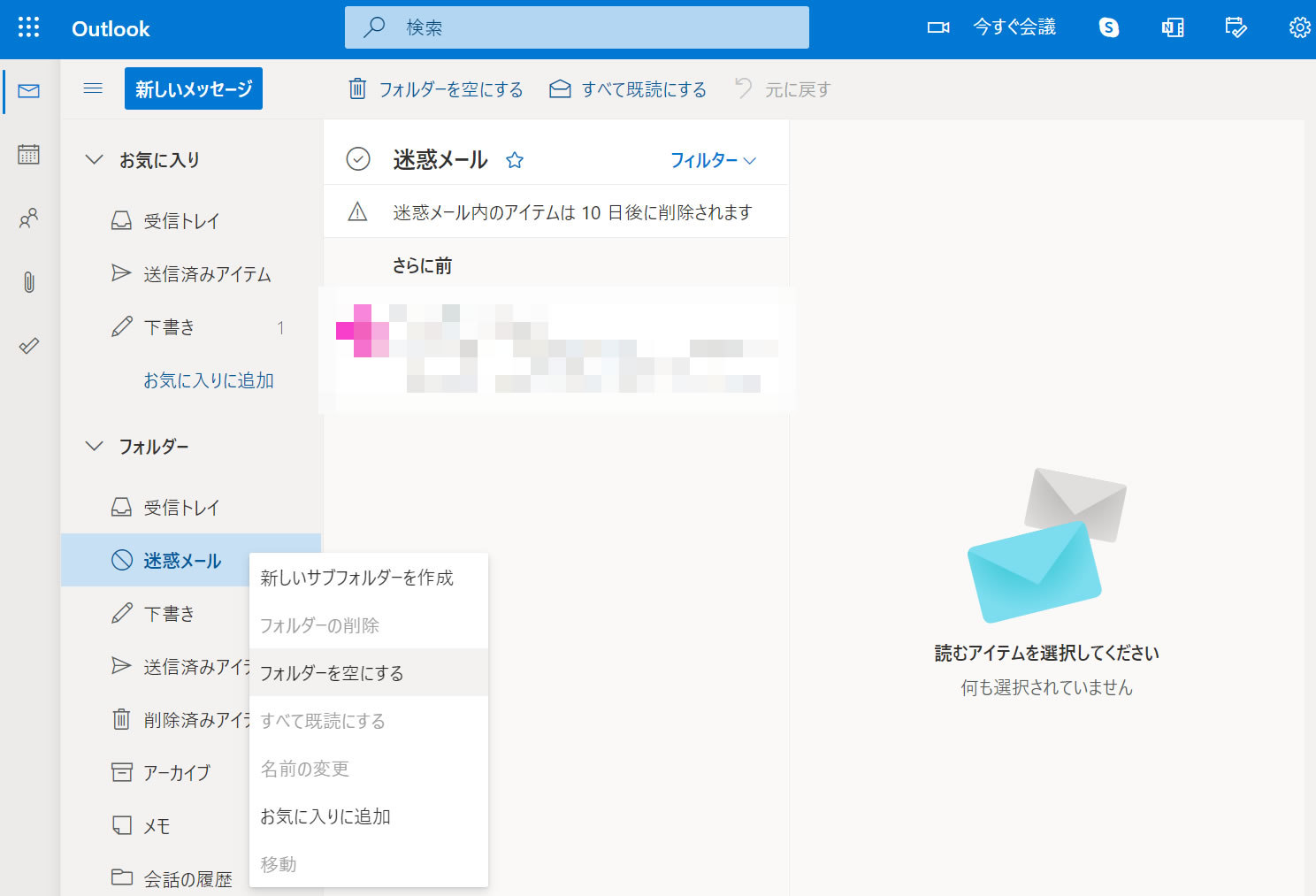
フィルターの設定を変更する #
受信トレイがフィルターにより処理されている場合があります。フィルターを [すべて] または表示するメールの分類に設定しましょう。また、 [並べ替え] からメッセージの順番を探すメールに応じて変更しましょう。
フィルターを設定する方法
メニューの> [フォルダー] → [受信トレイ] をクリックし、 [フィルター] をクリックして [すべて] または表示するメールの分類をクリックします。
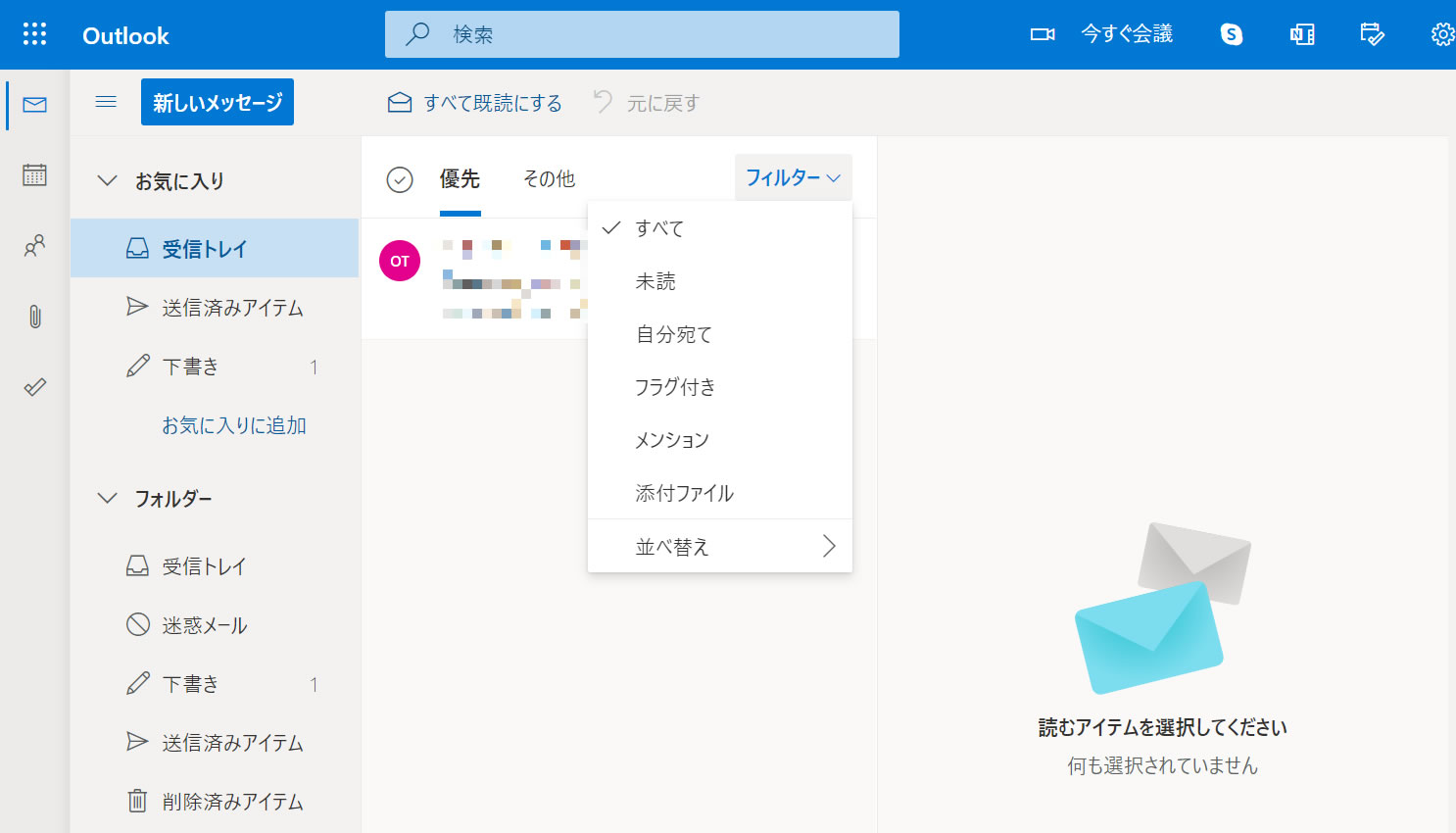
メールの順番を変更する方法
メニューの> [フォルダー] → [受信トレイ] をクリックし、 [フィルター] をクリックして [並べ替え] →順番の条件をクリックします。 [日付] ・ [差出人] ・ [件名] など。
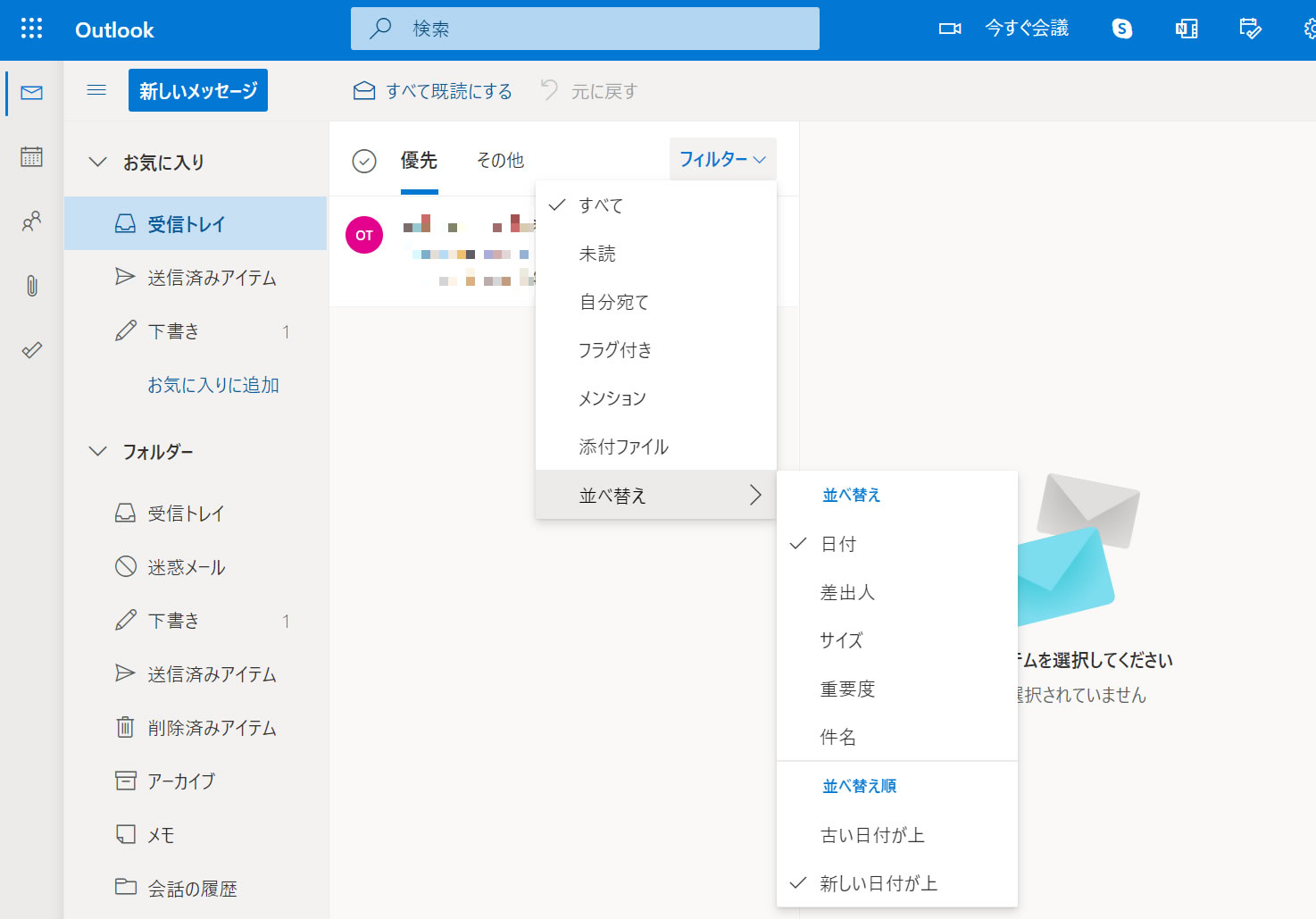
受信拒否リストから削除する #
送信者のメールアドレスが受信拒否リストに入っていると受信できないので受信拒否リストに必要な送信者のメールアドレスがあった場合は削除する。
右上の設定アイコンをクリックし、 [Outlookのすべての設定を表示] をクリックします。次に、 [設定] 画面で [メール] の [迷惑メール] をクリックします。最後に、 [受信拒否送信者とドメイン] で送信者のメールアドレスの右端にあるゴミ箱アイコンをクリックし、画面右下の [保存] をクリックします。
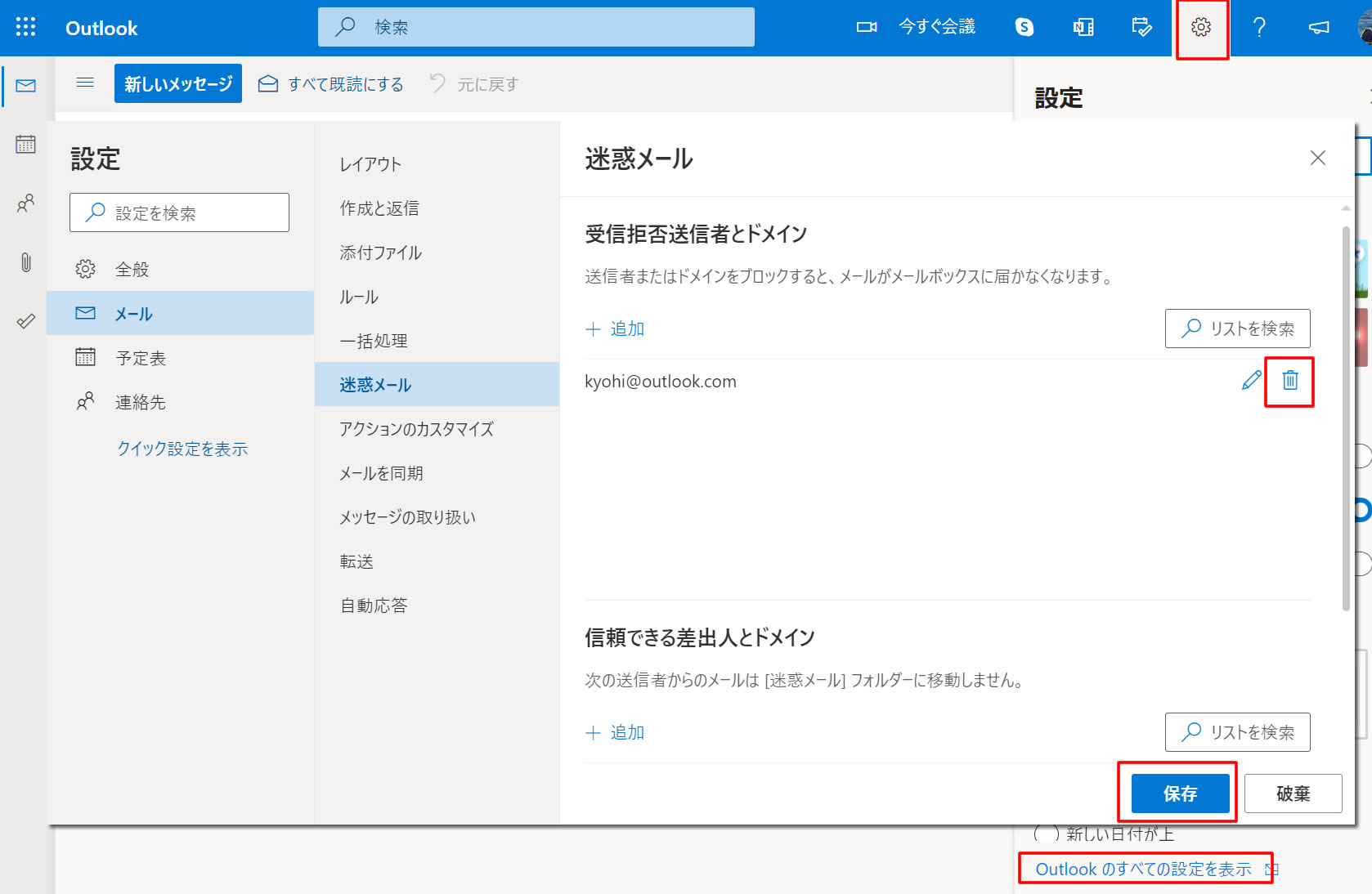
送信者を信頼できる差出人に登録する #
右上の設定アイコンをクリックし、 [Outlookのすべての設定を表示] をクリックします。次に、 [設定] 画面で [メール] の [迷惑メール] をクリックし、 [信頼できる差出人とドメイン] の [+ 追加] をクリック送信者のメールアドレスを入力してし、画面右下の [保存] をクリックします。
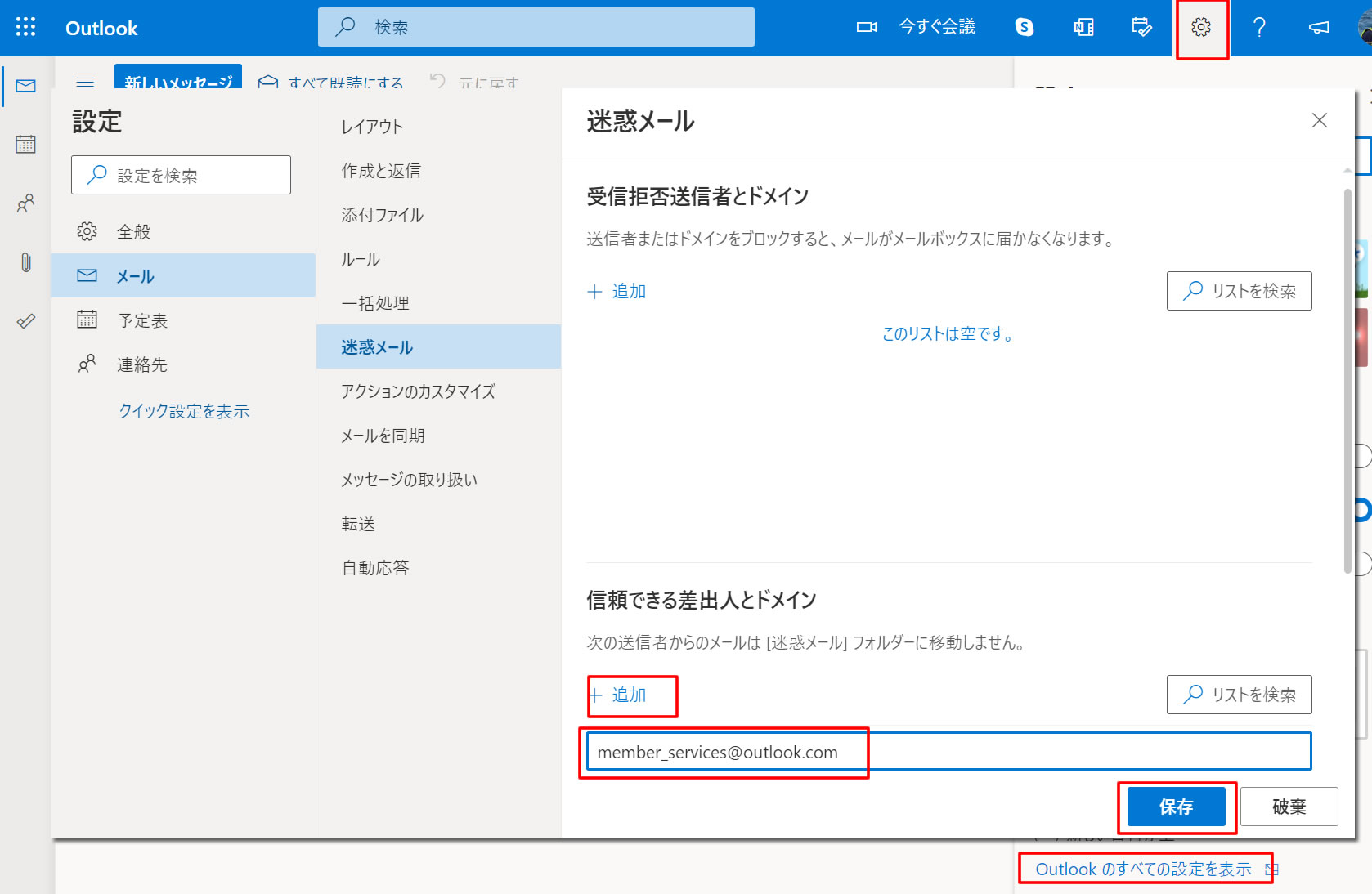
受信トレイのルールを削除する #
受信トレイがルールにより送られたはずのメールを表示できないルールは削除する。
右上の設定アイコンをクリックし、 [Outlookのすべての設定を表示] をクリックします。次に、 [設定] 画面で [メール] の [ルール] をクリック。ルールの右端にあるゴミ箱アイコンをクリックして [OK] をクリックし削除します。
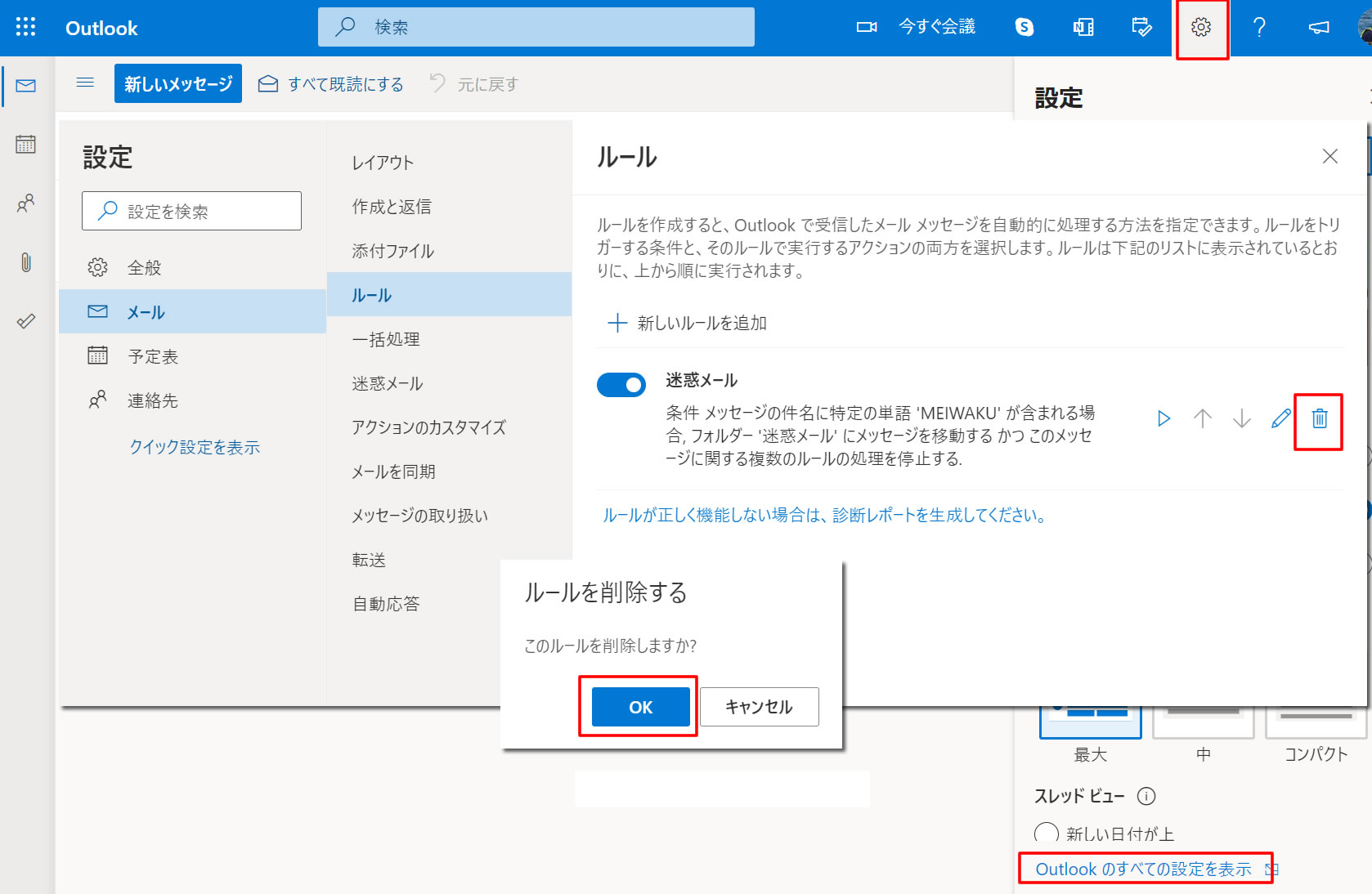
- カテゴリー
- トラブルシューティング


