HDDエラーチェックと修復
CHKDSKユーティリティ #
CHKDSKは、不良セクタ、不適切または突然のシャットダウン、破損したソフトウェアとメタデータの破損などによるHDDエラーのチェックト修復に役立ちます。「ドライブ○:を使うにはフォーマットする必要があります」のようなHDDエラーが発生する時に、CHKDSKを実行することができます。
方法1.パーティションのプロパティからHDDエラーチェックと修復を実行する #
- Windowsスタートメニューを右クリックして「ディスクの管理」を選択します。
- ディスクの管理のメイン画面に入った後に、チェックしたいドライブを右クリックして、「プロパティ」を選択します。
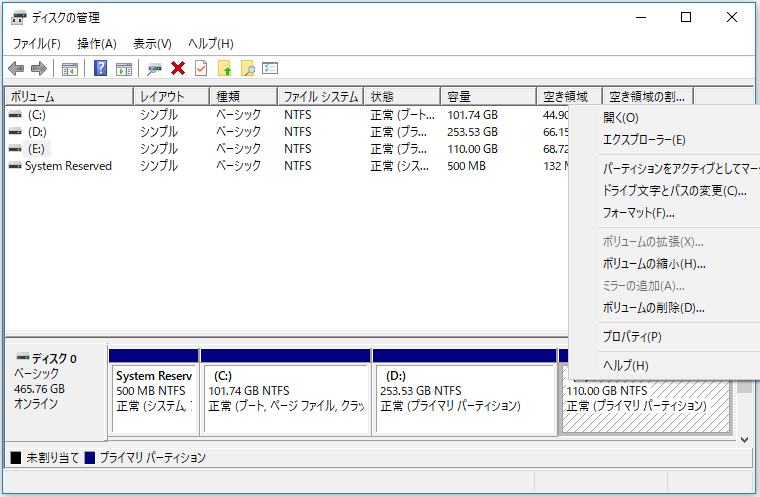
- 「ツール」タブの「チェック」を選択します。
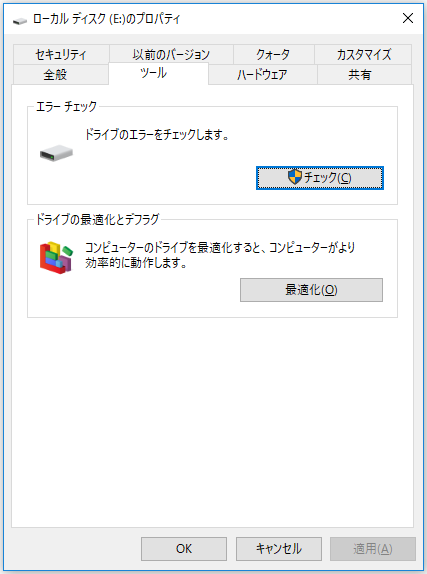
- エラーが検出された場合、「このドライブを修復する」をクリックしてください。エラーが見つからない場合は、「このドライブをスキャンする必要はありません」というメッセージは表示されます。必要に応じて引き続きドライブでエラーをスキャンできます。
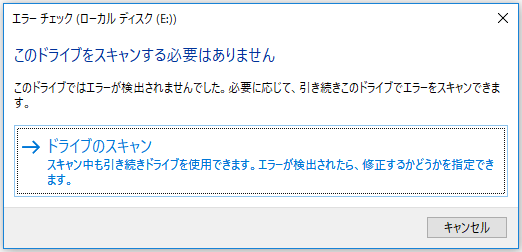
- 完了後、「お使いのドライブは正常にスキャンされました」という画面が表示されます。次に「閉じる」をクリックして終了します。
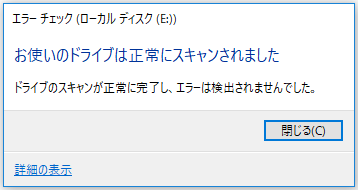
方法2.コマンドプロンプトを利用してHDDエラーチェックと修復を実行する #
- Windows 10 Cortanaの検索ボックスに「cmd」と入力します。最も一致する検索結果から「コマンドプロンプト」を右クリックし、「管理者として実行」を選択します。
コマンドプロンプトで、「CHKDSK *: /f」(*は、スキャンして修復する特定のドライブのドライブ文字を表します)と入力して、Enterキーを押します。このCHKDSKコマンドは、ドライブをスキャンし、見つかったエラーを修正します。
ここで「CHKDSK e: /f」を例に取ります(eはスキャンしたいドライブ文字を表します)。次の図は、パーティションにファイルシステムエラーがないことを示しています。HDDエラーが検出された場合、CHKDSKは自動的にそれを修復します。
- 「exit」と入力して、コマンドプロンプトを終了します。
- /f – ディスクのエラーを修復します。
- /r – 不良セクターを見つけて、読み取り可能な情報を回復します。
よく使う「/f」と「/r」だけではなく、FAT32パーティションとNTFSパーティションの両方に有効な以下のコマンドを実行することができます。
- /v – FAT/FAT32ではディスク内にある全ファイルの完全パスと名前を表示し、NTFSではさらにクリーンアップ・メッセージなどがあればそれも表示します。
- /x – ボリュームのマウントを強制的に解除し,ボリュームへ開かれているすべてのハンドルを無効にします。
以下はNTFSボリュームにのみ有効です。
- /c – フォルダ構造の循環参照のチェックをスキップします。
- /I – インデックス エントリのチェックを抑制して実行します。
- /L:【サイズ】 – ログファイルのサイズを指定された値に変更します。サイズが指定されていない場合は、現在の値を表示します。
- /b – ボリューム上の不良クラスターを再評価します。ちなみに、このオプションを指定すると「/R」と「/F」も指定したことになります。
ハードディスクに不良セクタがある場合、データは失われて使えなくなる可能性があります。CHKDSKは不良セクタを修復することができません。非常に重要なファイルやデータがドライブに保存されている場合は、CHKDSKを実行する前に、ハードディスクをバックアップしたほうが良いです。
PCを起動できない場合、回復モードで起動するか、元のインストールメディアを使用してコマンドプロンプトからCHKDSKを実行することができます(詳細については、方法4を参照してください)。
方法3.サードパーティ製ソフトウェアを使ってHDDエラーチェックと修復を実行する #
コマンドが難しいと思う人は、サードパーティ製の無料ソフトウェアを使うことができます。 MiniTool Partition Wizard無料版をお薦めします。
MiniTool Partition Wizard無料版は使いやすいパーティションマネージャーです。「ファイルシステムのチェック」機能はハードディスクをスキャンして検出されたすべてのエラーを修正することができます。コマンドプロンプトでCHKDSKを実行するより、簡単で速いです。
「ファイルシステムのチェック」だけではなく、MiniTool Partition Wizardはパーティションのフォーマット、パーティションのサイズ変更、パーティションの拡張、パーティション/ディスクのコピー、MBRからGPTへの変換(データ損失なし)、GPTからMBRへの変換(データ損失なし)、ディスクの抹消、FATとNTFSの相互変換などの機能も搭載しています。
- 次のボタンをクリックしてMiniTool Partition Wizard無料版をダウンロードします。PCにインストールして実行してください。
- ターゲットパーティションをクリックして、「パーティションのチェック」グループから「ファイルシステムのチェック」を選択します。
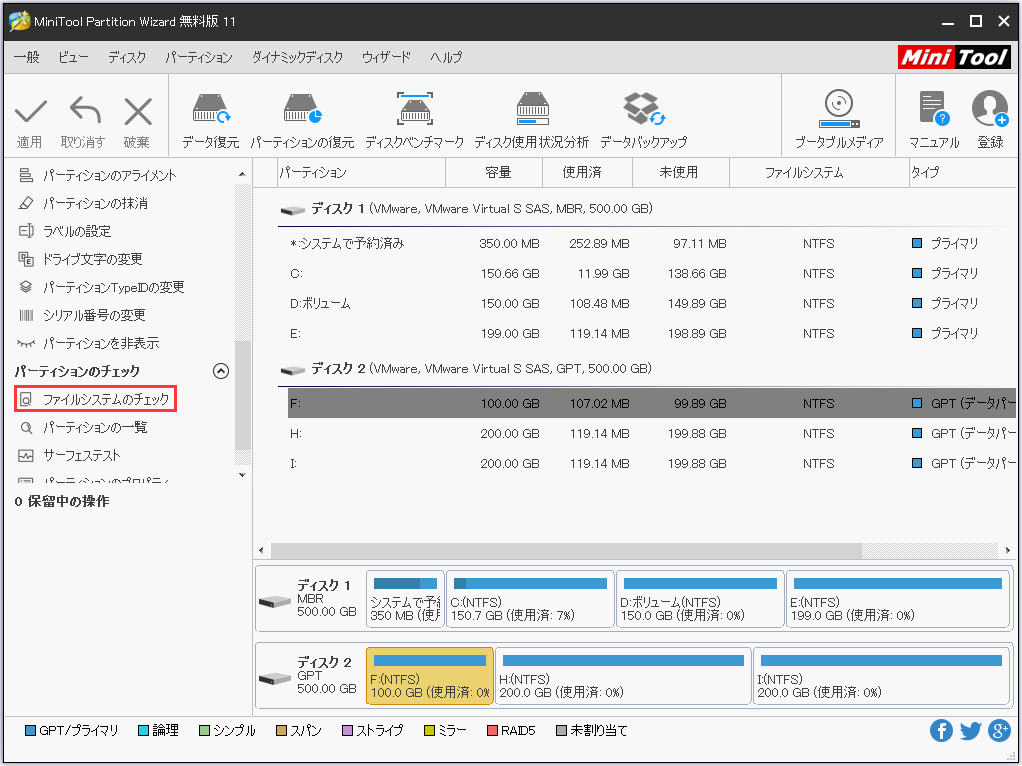
- 「チェックのみ」と「チェックして検出したエラーを修正する」という2つのオプションが見えます。チェックだけ実行したい場合、「チェックのみ」を選んでください。チェックもエラー修正も実行したい場合、「チェックして検出したエラーを修正する」を選んでください。次に「開始」をクリックしてください。
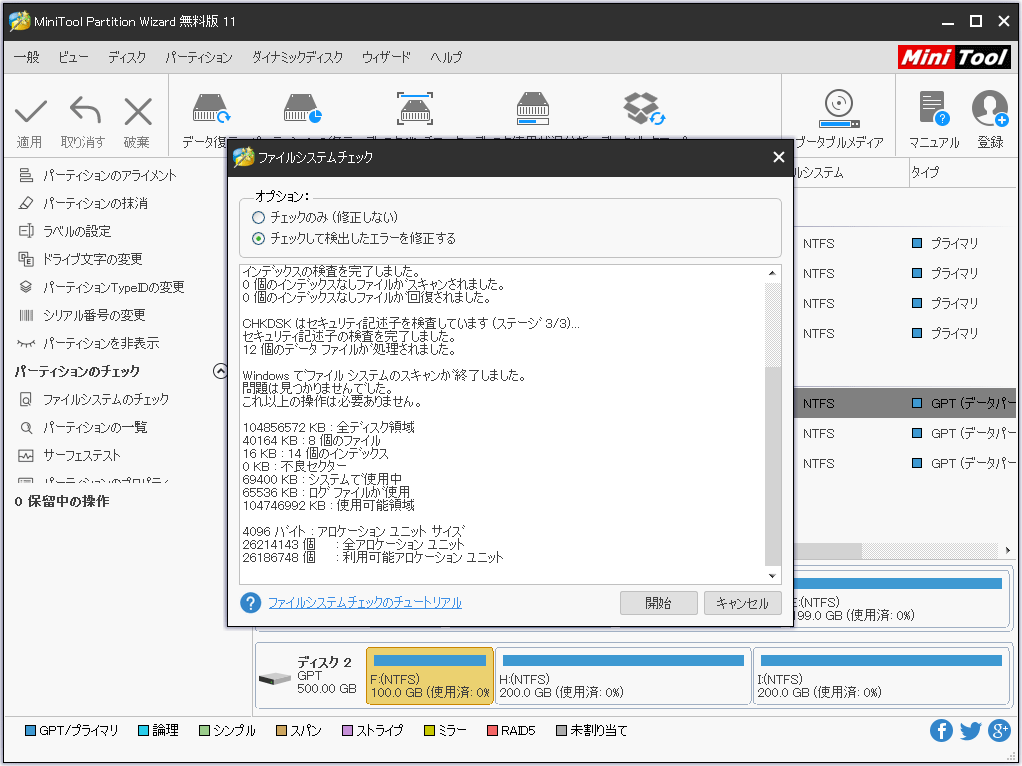
上図から見えれば、何もエラーはないですが、一旦エラーが検出されたら、MiniTool Partition Wizardは自動的に修復します。
方法4.インストールメディアを利用してHDDエラーチェックと修復を実行する #
PCが正常に起動できる時に前述した3つの方法を試して、CHKDSKを実行し、HDDエラーチェックを行うことができます。しかし、Windowsが起動しない場合、どうすれば良いですか。
Windowsインストールメディアを介してHDDエラーチェックを実行することができます。以下の手順に従って、CHKDSKユーティリティにアクセスできます。
- Windows 10インストールメディアをPCに挿入します
- BIOSでブート順序を変更して、Windows 10インストールメディアから起動するように設定してください。
- インストールする言語、時刻と通貨の形式、キーボードまたは入力方式、キーボードの種類というセットアップ項目を確認して、「次へ」をクリックしてください。
- 「コンピューターを修復する」をクリックします。
- 「トラブルシューティング」を選択します。
「詳細オプション」画面で「コマンドプロンプト」をクリックします。
コマンドプロンプトが開いたら、方法2の手順に従ってCHKDSKコマンドを実行してください。
- カテゴリー
- トラブルシューティング


