iPhone が「圏外」または「検索中」と表示される
iPhone や iPad (Wi-Fi + Cellular) で「圏外」または「検索中」と表示される場合や、携帯電話のネットワークやモバイルデータ通信に接続できない場合は、以下の手順で対処してください。
サービスエリアを確認する #
携帯電話ネットワークのサービスエリア内にいることを確認してください。その上で、以下の手順を実行してください。
- モバイルデータ通信のオン/オフを切り替えるには、「設定」を開いて「モバイル通信」または「モバイルデータ通信」を選択します。iPad でも同様に「設定」>「モバイルデータ通信」の順に選択します。
- 海外旅行中は、デバイスでデータローミングがオンになっていることを確認します。「設定」>「モバイル通信」>「通信のオプション」>「データローミング」の順に選択してください。
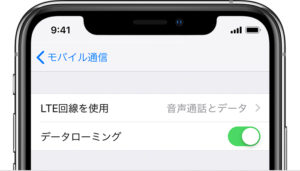
iPhone または iPad を再起動する #
iPhone の電源をいったん切って、再び入れる方法をご案内します。
iPhone X、11、12 を再起動する方法 #
- サイドボタンといずれか片方の音量調節ボタンを同時に長押しし、電源オフスライダが表示されたら離します。
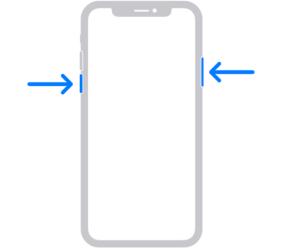
- スライダをドラッグし、デバイスの電源が切れるまで 30 秒ほど待ちます。
- デバイスの電源を再び入れるには、(iPhone の右側にある) サイドボタンを Apple ロゴが表示されるまで長押しします。
iPhone SE (第 2 世代)、8、7、6 を再起動する方法 #
- サイドボタンを電源オフスライダが表示されるまで長押しします。
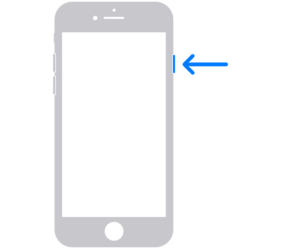
- スライダをドラッグし、デバイスの電源が切れるまで 30 秒ほど待ちます。
- デバイスの電源を再び入れるには、サイドボタンを Apple ロゴが表示されるまで長押しします。
iPhone SE (第 1 世代)、5 以前を再起動する方法 #
- トップボタンを電源オフスライダが表示されるまで長押しします。
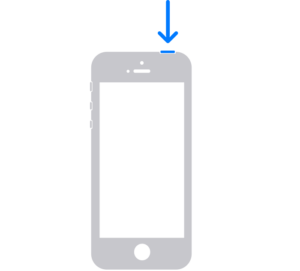
- スライダをドラッグし、デバイスの電源が切れるまで 30 秒ほど待ちます。
- デバイスの電源を再び入れるには、トップボタンを Apple ロゴが表示されるまで長押しします。
キャリア設定のアップデートがないか確認する #
- デバイスが Wi-Fi または携帯電話のネットワークに接続されていることを確認します。
- 「設定」>「一般」>「情報」の順にタップします。アップデートが提供されている場合は、キャリア設定をアップデートするオプションが表示されます。
- デバイス上のキャリア設定のバージョンを確認するには、「設定」>「一般」>「情報」の順にタップし、「キャリア」の横を調べてください。
iPhone または iPad に新しい SIM カードを挿入した場合は、その新しい通信事業者に対応したキャリア設定をダウンロードする必要があります。
iPhone や iPad でキャリア設定を手動でアップデートする #
キャリア設定のアップデートを通じて、通信事業者は携帯電話ネットワークに関する設定をアップデートし、モバイルデータ通信ネットワークの接続状況やパフォーマンスの改善を図ることができます。また、5G や Wi-Fi 通話などの新しい機能のサポートも、キャリア設定のアップデートで追加できます。
キャリア設定のアップデートを使えるようになると、インストールするように案内する通知が表示されます。インストールには 1 分もかかりません。その間、デバイスも通常通りに使っていられます。通信事業者が必須のアップデートをリリースした場合は、「アップデート」ボタンの代わりに「OK」ボタンが表示されます。この場合は、アップデートはダウンロードされ、インストール済みです。
インストールの通知を閉じた場合は、以下の手順にそってキャリア設定を手動でアップデートできます
- デバイスが Wi-Fi またはモバイルデータ通信に接続されていることを確かめます。
- 「設定」>「一般」>「情報」の順にタップします。
- 画面の案内に従って、キャリアアップデートをインストールします。
SIM カードを取り外す #
SIM カードをいったん取り外してから、元通りに取り付けます。
- SIM カードが損傷している場合や、SIM トレイに収まらない場合は、通信事業者に問い合わせて新しい SIM カードを入手してください。
- SIM カードを別のデバイスから移し替えた場合は、その SIM カードを iPhone または iPad で使えるかどうかを通信事業者に確認してください。
iPhone や iPad の SIM カードを取り出す/差し替える #
iPhone
以下からお使いのモデルを探して、SIM トレイの位置を確認してください。SIM トレイをポンっと引き出すには、ペーパークリップまたは SIM 取り出しツールをトレイの下の穴に差し込みます。iPhone に向かって押し込みますが、強く押しすぎないようにしてください。SIM トレイをうまく引き出せない場合は、通信事業者または Apple Store 直営店にデバイスをお持ちになり、ご相談ください。
SIM カードをトレイから取り外したら、新しい SIM カードの切り欠きの位置 (四隅のいずれか) を確認します。新しいカードをトレイに装着してください。切り欠きがあるので、一方向にしか収まりません。トレイを取り外したときと同じ向きでデバイスに奥まで差し込みます。トレイは一方向にしか収まりません。
以下のモデルは、本体の左側面に SIM トレイがあります。
- iPhone 12
- iPhone 12 mini
- iPhone 12 Pro
- iPhone 12 Pro Max

以下のモデルは、本体の右側面に SIM トレイがあります。
- iPhone 11 Pro
- iPhone 11 Pro Max
- iPhone 11
- iPhone XS
- iPhone XS Max
- iPhone XR
- iPhone X
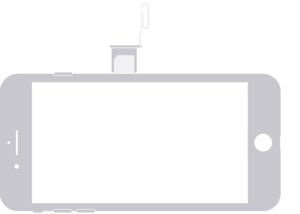
以下のモデルは、本体の右側面に SIM トレイがあります。
- iPhone SE (第 2 世代)
- iPhone 8 Plus
- iPhone 8
- iPhone 7 Plus
- iPhone 7
- iPhone 6s Plus
- iPhone 6s
- iPhone 6 Plus
- iPhone 6
- iPhone SE (第 1 世代)
- iPhone 5s
- iPhone 5c
- iPhone 5
- iPhone 4s
- iPhone 4 (GSM モデル)
ネットワーク設定をリセットします。 #
「設定」>「一般」>「リセット」>「ネットワーク設定をリセット」の順に選択します。これで、それまで使っていた Wi-Fi ネットワークとパスワード、モバイルデータ通信設定、VPN や APN の設定もリセットされます。
iPhone または iPad をアップデートする #
デバイスをワイヤレスでアップデートする #
アップデートがあるというメッセージが表示されたら、「今すぐインストール」をタップします。以下の手順でもアップデートできます。
- デバイスを電源に接続し、Wi-Fi でインターネットに接続します。
- 「設定」>「一般」の順に選択し、「ソフトウェア・アップデート」をタップします。
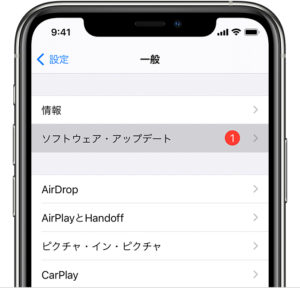
- 「ダウンロードしてインストール」をタップします。アップデートに必要な容量が足りないため App を一時的に削除してもよいかを確認するメッセージが表示された場合は、「続ける」または「キャンセル」をタップします。ここで削除された App は後で再インストールされます。
- すぐにアップデートする場合は、「インストール」をタップします。または、「後で」をタップして、「夜間にインストール」または「後で通知」を選択します。「夜間にインストール」をタップした場合は、就寝前にデバイスを電源に接続しておいてください。夜間にデバイスが自動的にアップデートされます。
- カテゴリー
- トラブルシューティング


